
Matei Alexandru Marcu/EyeEm/Getty Images
- You can find what graphics card your computer has using the Device Manager on a PC, or the “About This Mac” menu on a Mac.
- Your graphics card is one of your computer’s most vital components, and helps display everything on your computer screen.
- If you’re going to upgrade your graphics card or test a program, you should know what graphics card you currently have.
- Visit Business Insider’s Tech Reference library for more stories.
Your computer’s graphics card – also known as a video card – is responsible for rendering everything you see on the screen. The more sophisticated your graphics card, the more advanced the programs you run can be.
Modern graphics cards can render 3D movies in real-time, run video games at maximum settings, and even help with tasks like cryptocurrency mining. In general, Windows computers have better graphics cards than Macs.
Although your graphics card usually just runs in the background without making a fuss, there are times when you’ll need to know what kind of graphics card you have installed. You might need to troubleshoot a bug, for instance, or see if it’s compatible with a certain game or application.
In any case, it’s easy to find what graphics card you have on a PC or Mac.
How to find what graphics card you have in Windows
It only takes a few clicks to find what graphics card model you have, which is usually all you need to know.
1. Right-click the Windows logo in the bottom-left corner of the screen, and select "Device Manager" from the list that appears.
2. In the Device Manager window, click the arrow to the left of "Display adapters" to expand the list.
3. A list will appear with any graphics cards that you have installed. Most computers will only have one, but some will have two. The name displayed is the name of your card's exact model.
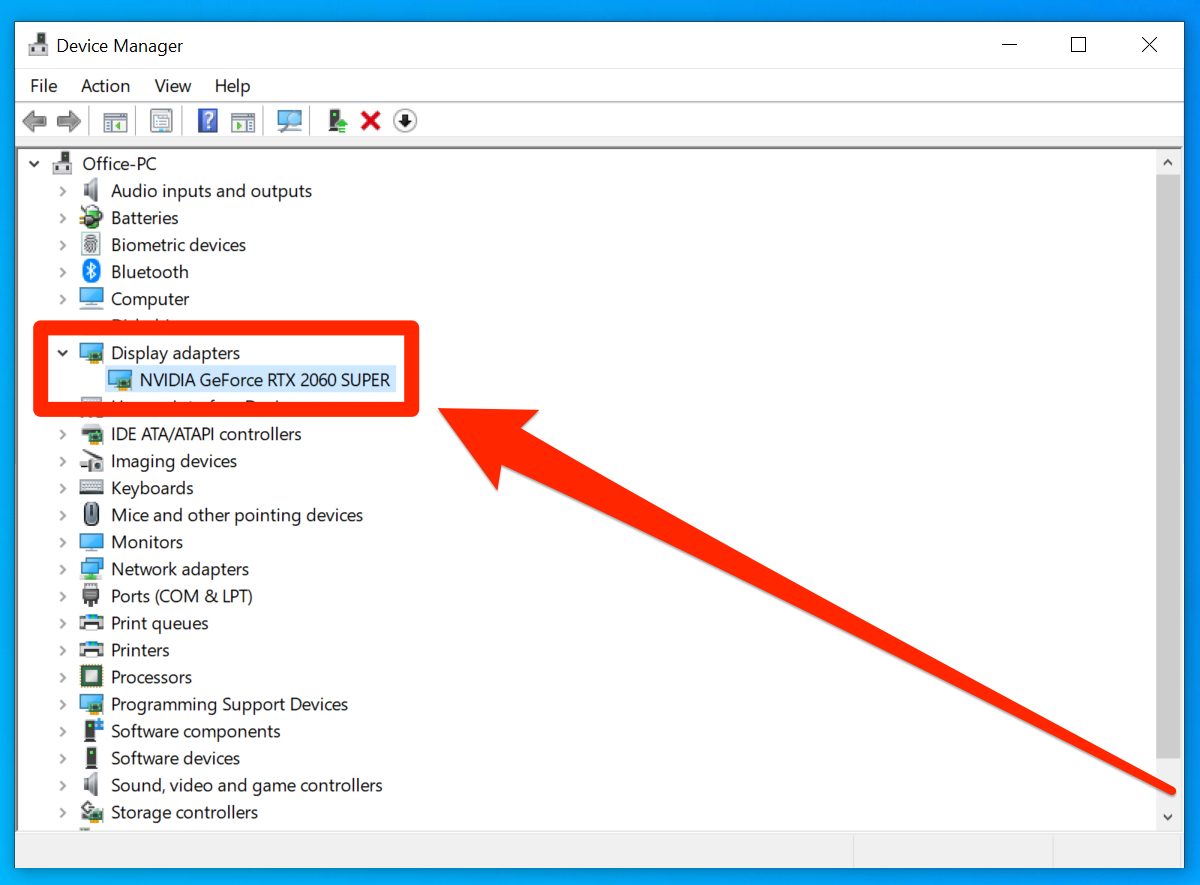
Dave Johnson/Business Insider
4. You can right-click the video card and choose "Properties." This might give you additional information, such as the manufacturer (if that wasn't already included in the graphics card's name).
That's usually the only information that you'll need. If you need the card's serial number, or a more specific product number, you'll need to refer to the card or computer's manual. If you're willing, you can also open the computer case and look at the card itself - it'll probably have the information you need written on it.
Another option: You can install an app that'll offer additional information about your graphics card. A program like Speccy is free, safe, installs in a few seconds, and is easy to use, and you can use it to find out detailed information about your card.
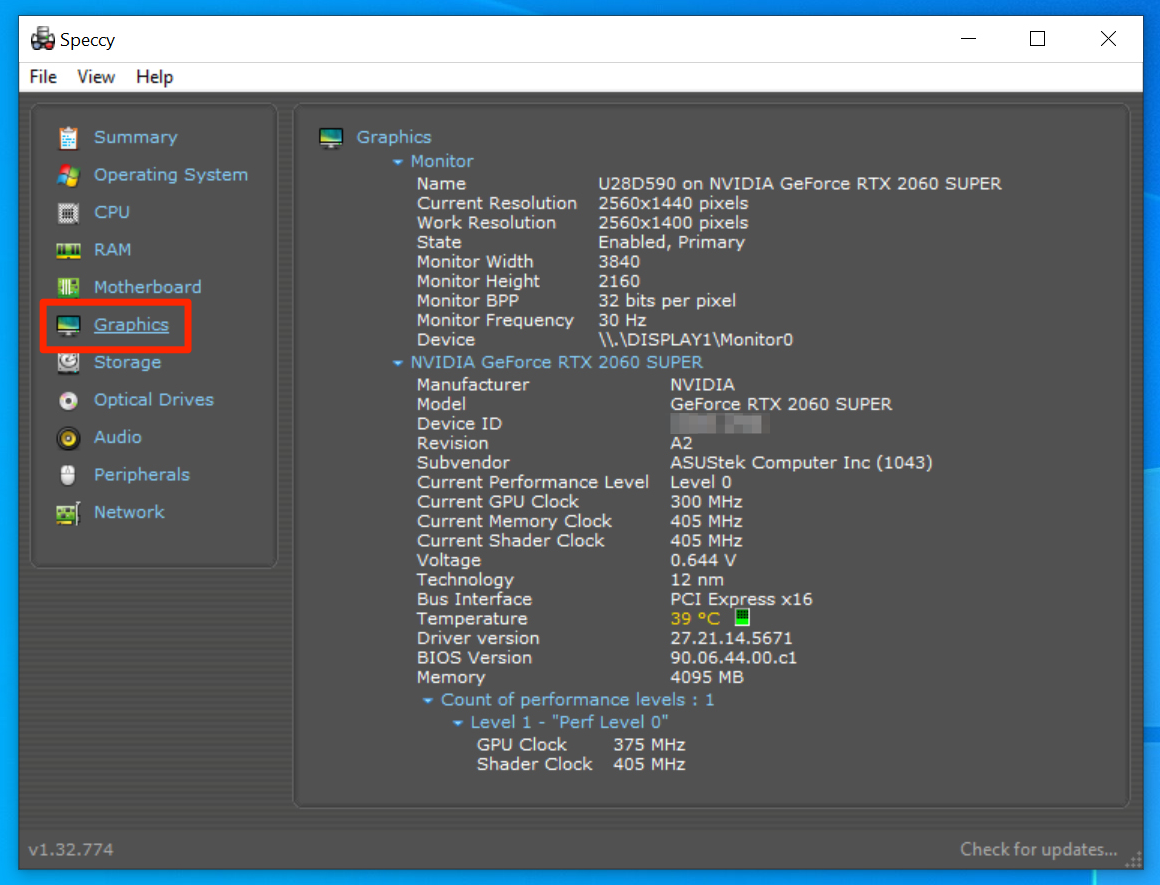
Dave Johnson/Business Insider
How to find what graphics card you have on a Mac
Although Macs are known for their advanced features, one area they often slack in is graphics. Mac computers tend to use very basic graphics cards, which can be frustrating if you're looking to play new computer games.
Finding out what graphics card your Mac has is just as easy on a PC, however.
1. Click the Apple icon in the top-right corner of your screen and select "About This Mac."
2. A window will open, filled with information about your Mac computer. Your card's name and model will be listed next to "Graphics."
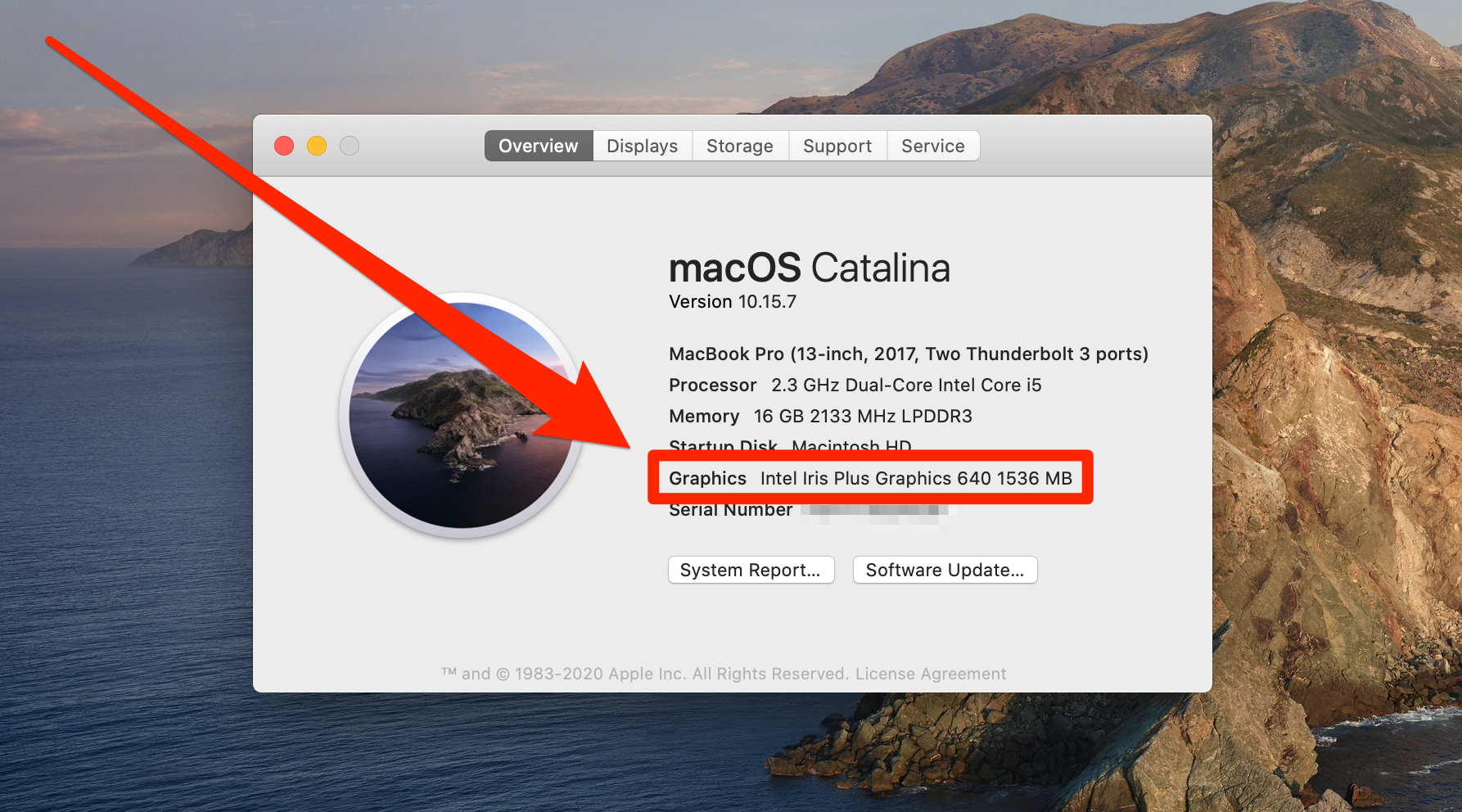
William Antonelli/Business Insider
3. If you need more information about your card, click "System Report" at the bottom of this window.
4. When the new list appears, click "Graphics/Displays" in the left sidebar. You'll be given a longer list of information about the graphics card.
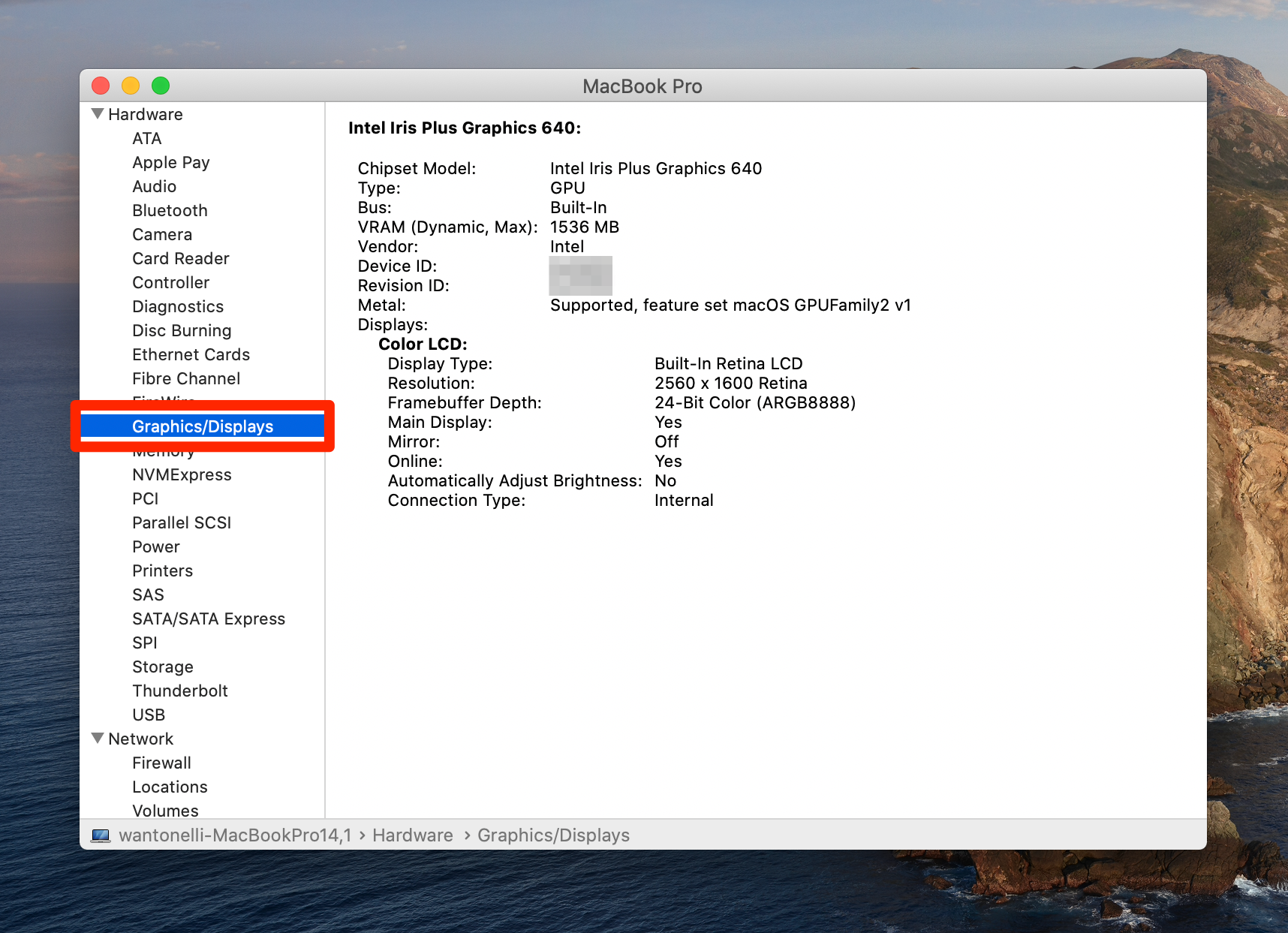
William Antonelli/Business Insider
Related coverage from Tech Reference:
-
How to use and customize touchpad commands on your Windows laptop
-
How to use your Mac's special touchpad commands, and edit them if you're not satisfied
-
How to download Nvidia drivers to keep your computer's graphics running smoothly and vibrantly
-
How to update or reinstall your drivers in Windows 10 to keep your computer running smoothly
-
How to manually check for updates on a Windows 10 computer and install them